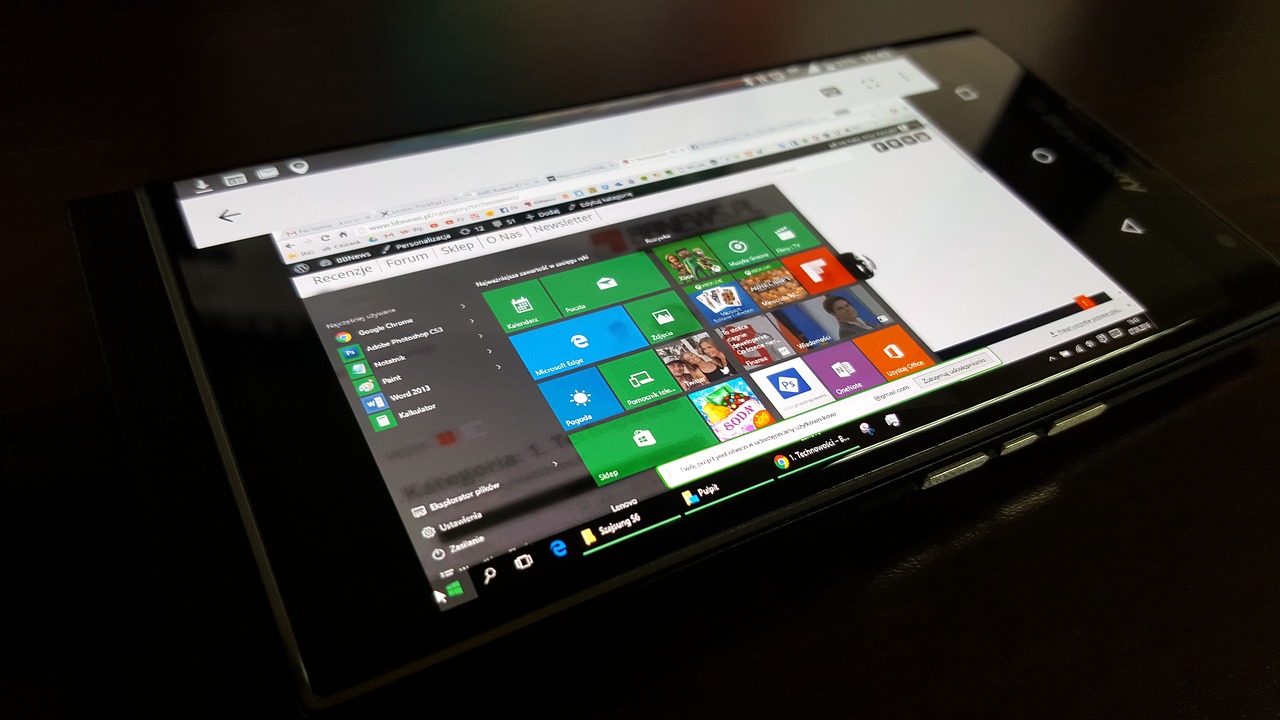Kein Internet: So kann man die Windows 10 und Windows 11 Netzwerkeinstellungen zurück setzen – Das Internet funktioniert nicht so, wie es sollte und das ist ärgerlich. Es ist zu langsam oder es wird gar nicht erst eine Verbindung aufgebaut. Am besten probiert man erst mal den Router neu zu starten aber das behebt das Problem nicht immer. Eine weitere Option ist es, die Netzwerkeinstellungen zurückzusetzen. Möglicherweise behebt dieses Vorgehen in ein paar Klicks schon das Problem, ohne dass sie lange nach einer Ursache suchen müssen. In diesem Artikel können Sie nachlesen, wie Sie die Netzwerkeinstellungen bei Windows 10 zurückstellen.
HINWEIS: Durch das Zurücksetzen werden KEINE Daten auf dem Gerät gelöscht, man muss aber eventuell die Zugangsdaten zum Internet neu eingeben.
Inhaltsverzeichnis
Kein Internet: So kann man die Windows 10 Netzwerkeinstellungen zurück setzen
Bevor man aber die Einstellungen neu setzt, sollte man die gängigsten Lösungen bei Problemen mit der Verbindung durchgehen. Microsoft schreibt dabei zu Windows 10:
- Trennen Sie den Router von der Stromversorgung.
- Einige Modems sind mit einer Sicherungsbatterie ausgestattet. Wenn Sie das Modem trennen und die LEDs daher weiterhin leuchten, entfernen Sie die Batterie aus dem Modem.
- Warten Sie mindestens 30 Sekunden lang. Falls Sie die Batterie des Modems entfernt haben, legen Sie diese jetzt wieder ein.
- Schließen Sie das Modem wieder an die Stromversorgung an. Die LEDs am Modem blinken. Warten Sie, bis die LEDs aufhören zu blinken.
- Schließen Sie den Router wieder an die Stromversorgung an. Warten Sie einige Minuten, bis das Modem und der Router vollständig eingeschaltet sind. In der Regel können Sie durch die LED-Statusanzeige der beiden Geräte erkennen, wenn diese funktionsbereit sind.
- Versuchen Sie auf Ihrem PC erneut eine Verbindung herzustellen.
Öffnen Sie zunächst über den Startknopf in der unteren linken Ecke des Desktops oder über die Windowstaste der Tastatur das Startmenü. Dort wählen Sie das Zahnrad aus, welches für den Menüpunkt „Einstellungen“ steht. Klicken Sie dann auf „Netzwerk und Internet“, um in das gewünschte Menü zu gelangen. Am Ende des Menüs steht nun „Netzwerk zurücksetzen“. Nun erscheint eine Erklärung, welche Änderungen bei einer Zurücksetzung vorgenommen werden. So kann es zum Beispiel sein, dass Sie nach dem Zurücksetzen die VPN-software neu installieren müssen. Merken Sie sich am besten, welche Änderungen vorgenommen werden, um danach zu wissen, was Sie wieder installieren müssen. Sind Sie mit den Änderungen einverstanden, dann wählen Sie „Jetzt zurücksetzen“ aus. Dann werden Sie nochmals gefragt, ob Sie sich sicher sind. Bestätigen Sie den Vorgang mit „Ja“. Nun wird die Netzwerkeinstellung zurückgesetzt und neu gestartet.
Daneben kann man auch über die Eingabe-Aufforderung noch weitere Befehle ausführen (in der Reihenfolge):
- Geben Sie netsh winsock reset ein, und wählen Sie die Eingabetaste.
- Geben Sie netsh int ip reset ein, und wählen Sie die Eingabetaste.
- Geben Sie ipconfig /release ein, und wählen Sie die Eingabetaste.
- Geben Sie ipconfig /renew ein, und wählen Sie die Eingabetaste.
- Geben Sie ipconfig /flushdns ein, und wählen Sie die Eingabetaste.
Wenn das Problem durch die vorherigen Schritte nicht behoben wurde, deinstallieren Sie den Netzwerkadaptertreiber und starten den Computer neu. Windows installiert automatisch den neuesten Treiber. Ziehen Sie diesen Ansatz in Erwägung, wenn Ihre Netzwerkverbindung nach einem aktuellen Update nicht mehr ordnungsgemäß funktioniert.
HINWEIS: Bei diesem Vorgehen ist es unwesentlich, welchen Internet Anbieter man nutzt. Egal ob Telekom Internet Anschluss, Vodafone Kabelanschluss oder O2 Breitband-Internet – die Herangehensweise ist immer identisch. Auch Gigabit Internet lässt sich so zurücksetzen.
Windows 11 Netzwerkeinstellungen resetten
Es gibt zwei Möglichkeiten, die Netzwerkeinstellungen in Windows 11 zurückzusetzen:
Methode 1: Über die Einstellungen
- Öffnen Sie die Einstellungen, indem Sie die Tastenkombination Windows + I drücken.
- Klicken Sie auf Netzwerk & Internet.
- Klicken Sie im linken Bereich auf Erweiterte Netzwerkeinstellungen.
- Scrollen Sie nach unten und klicken Sie auf Netzwerk zurücksetzen.
- Klicken Sie auf Jetzt zurücksetzen und dann auf Ja, um das Zurücksetzen zu bestätigen.
Methode 2: Über die Eingabeaufforderung
- Öffnen Sie die Eingabeaufforderung als Administrator.
- Geben Sie den folgenden Befehl ein:
netsh winsock reset
- Drücken Sie die Eingabetaste.
Was passiert beim Zurücksetzen der Netzwerkeinstellungen?
Beim Zurücksetzen der Netzwerkeinstellungen werden alle von Ihnen installierten Netzwerkadapter und deren Einstellungen entfernt. Nach dem Neustart des PCs werden alle erneut installierten Netzwerkadapter und deren Einstellungen auf die Standardeinstellungen zurückgesetzt.
Was müssen Sie nach dem Zurücksetzen der Netzwerkeinstellungen tun?
Nach dem Zurücksetzen der Netzwerkeinstellungen müssen Sie Ihren Computer neu starten. Nach dem Neustart müssen Sie sich erneut mit Ihren WLAN- oder Ethernet-Netzwerken verbinden.